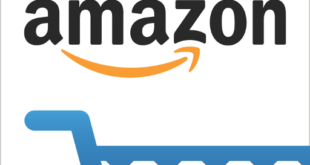Merhaba hyper-v windows server 2016 180 gün deneme sürümü kurulumu için aşağıdaki adımları teker teker takip edebilir veya aşağıdaki video yu izleyebilirsiniz.
1- Başlat ‘a giriyoruz hyper-v yöneticisi ‘ni açıyoruz.
2- Sağ tarafta bulunan yeni sekmesine tıklayıp yanında açılan sanal makine kısmına giriyoruz.
3- Çıkan pencerede ileri diyoruz.
4- Bu kısımda sanal makine ismimizi giriyoruz hemen altında dilerseniz sanal makinenizi farklı bir konuma kurabilirsiniz bunun için Sanal makineyi farklı konumda depola seçeneğini işaretleyip gözat kısmından yeni konumu seçebilirsiniz ve ileri ye tıklıyoruz.
5- Gelen pencerede kuracağımız sanal makinenin içine yükleyeceğimiz işletim sistemimiz 64 bit bir işletim sistemi ise 2.nesil kısmını işaretleyip ileri diyoruz.
6- Burda sanal makinemizin fiziksel makinemizin ram miktarından ne kadar ram kullanacağını yazıyoruz ileri ye tıklıyoruz.
7- Bu pencerede ise bir ağa bağlamak istiyor musun yoksa daha sonra mı bağlı olmasını istiyorsun diyor dilerseniz bunu daha sonra ayarlayabilirsiniz ileri diyoruz.
8- Sanal sabit disk bağla penceremiz geldiğinde ilk ad kısmında sanal harddisk isminizin ne olmasını istediğinizi yazıyorsunuz alt kısmında bu sanal disk in nerede oluşturulacağını gösteriyor dilerseniz burada farklı bir konumda oluşturabilirsiniz bunun altında maximum kaç gb boyutu olmasını istediğinizi belirtiyorsunuz ileri ye tıklıyorsunuz.
9- Yükleme seçenekleri bölümümüzde ilk işletim sistemini daha sonra yükle seçeneği var ikinci kısımda sanal makine kurulunca iso dosyasını buradan çek seçeneği var üçüncü kısımda ağ tabanlı yükleme yapabilme seçeneği var. Hazır iso dosyanız var ise direk olarak ikinci seçenekten iso dosyanızı göstermenizi öneririm ileri ye tıklıyoruz.
10- Bu penceremizde oluşturduğumuz makinenin son bilgilerini bize gösteriyor kontrol edip son a tıklıyoruz.
11- Kurduğumuz sanal makineyi hyper-v üzerinde görüyoruz. Üzerine sağ tıklıyoruz ve bağlan a tıklıyoruz. (Daha önce windows iso dosyasını gösterdiğinizi farzederek diğer adımda devam ediyorum.) Açılan pencerede başlat a tıklıyoruz. Daha önce windows iso dosyasını gösterdiğinizi farzederek diğer adımda devam ediyorum.
12- Press any to boot from cd or dvd kısmı geldiğinde klavyenizden herhangi bir tuşa basıyorsunuz yükleme ekranı açılması için.
13- Gelen ilk ekranda bize ilk satırda server işletim sistemimizin dilini soruyor ikinci satırda saat dilimimizi soruyor üçüncü kısımda ise klavye dilimizi belirtiyoruz ileri (Next)ye tıklıyoruz.
14- Yeni pencerede Install Now yazar Şimdi yükle ye tıklıyoruz.
15- Gelen yeni ekranda kuracağımız server işletim sistemimizin sürümünü ve grafiksel mi yoksa komut tabanlı işletim sistemimi kullanacağımızı soruyor. Seçip ileri (next) e tıklıyorum.
16- Sözleşme şartlarını kabul edip ileri (next) e tıklıyoruz.
17- Burda oluşturduğumuz harddiski gösteriyor dilerseniz burda farklı bölümlere ayrıştırabilir yada direk bölmeden kurulumu yapabilirsiniz ben harddiskimi bölümlere ayırmak istemediğim için direk ileri (next) e tıklayarak geçiyorum.
18- Kurulum işlemi başlıyor bekliyoruz. Yeniden başlatıcak kurulum işlemi bitince onuda bekliyoruz.
19- Yeni gelen pencerede yönetici şifresi belirlememizi istiyor belirleyerek finish e tıklıyoruz.
20- Yeni gelen ekrandan açılış şifre ekranına geçmek için pencerenin sol üst kısımında Eylem sekmesine tıklayıp en üstteki ctrl+alt+del sekmesine tıklıyoruz şifre kısmımız açılıyor yazıyoruz ve ileri ye tıklıyoruz.
21- Windows server 2016 makinamızı sanal yöneticimiz hyper-v ye kurduk. Sanal ağ ayarlarını yapmadıysanız aşağıdan yeni ağ ayarı nasıl yapılır yazıyı okumaya devam edebilirsiniz.
22- Hyper-v yöneticimizi açıyoruz. Sağ tarafta Eylemler kısmının altında Sanal anahtar yöneticisi sekmesine tıklıyoruz.
23- Açılan pencerede solda Sanal anahtarların ilk sekmesinde Yeni sanal ağ anahtarı ‘na tıklıyoruz. Sağ da eğer bu sanal makinanız internete de çıksın istiyorsanız dış eğer internete çıkmasın sadece sanal makinalar üzerinde birbirleriyle haberleşsin yeter diyorsanız iç kısmına tıklıyoruz. Sanal Anahtar oluştur kısmına tıklıyoruz.
24- İlk kısımda ağ adı verebilirsiniz. ikinci kısımda bu kuracağınız ağ fiziksel makinanızdan internete bağlanmak için hangi kartı kullansın yani ethernet mi kablosuz kartını mı seçiyoruz. Uygula diyoruz. Çıkan pencerede evet diyoruz. Ayarlarımızı güncelliyor.
25- Daha sonra hyper-v yönetici kısmında sanal makinamızın ismine sağ tıklayıp ayarlar ‘a giriyoruz.
26- Sol tarafta ağ bağdaştırıcısına tıklıyoruz. Sanal anahtar kısmından oluşturduğumuz ağ ismini seçiyoruz tamam diyoruz.
27- İşlemimiz bu kadar her hangi bir probleminizde bana yorum ile ulaşabilirsiniz görüşmek üzere.
 Zahiridünya.NET Yurtdışı Alışveriş, Aliexpress Destek
Zahiridünya.NET Yurtdışı Alışveriş, Aliexpress Destek