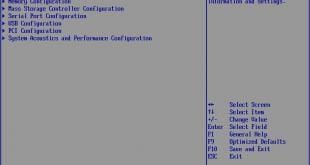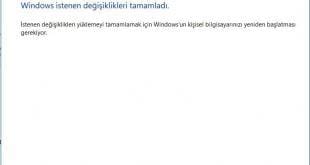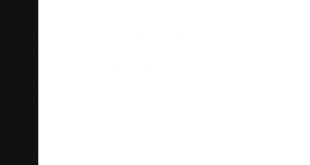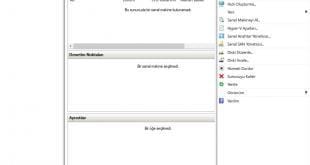Bugün ki yazımızda hyper-v kurulumu hakkında sizleri bilgilendireceğim. Öncelikle sizlere hyper-v nedir? Ne işe yarar? sorularına kısaca değineceğim. Hyper-v, Microsoft’un sanallaştırma için bizlere sunduğu windows 10’da pro, enterprise, education sürümlerinde gelen bir sanallaştırma yöneticisidir.
Windows 7 de enterprise ve ultimate sürümlerinde bu yönetici kullanılabilmektedir. Windows 8′ de pro ve enterprise sürümlerinde kullanabilmekteyiz. Windows serverlarda ise 2008 R2’de standard, datacenter ve enterprise 2012’de standard ve datacenter 2016’da standard ve datacenter 2019’da standard ve datacenter sürümlerinde kullanmamıza olanak sağlıyor.
Hyper-v sanallaştırma yöneticimiz farzedelim ki 3 farklı fiziksel sunucumuz var bunların bir tanesi DC (Domain Controller) diğeri firewall (güvenlik duvarı) diğeri ise storage server (dosya depolama) görevi üstlenmiş olsun bunların hepsinin tek bir fiziksel makinede toplanıp o makine içerisinde hyper-v özelliğini kullanmasıyla oluşan maliyet düşüşünü kim istemez.
Bir tane çok iyi donanımlu fiziksel makine yapalım yer tasarrufu, iklimlendirme, bakım, elektrik gibi maliyetlerin hepsi birden azalsın. Makinamız arızalansa ne yaparız dediğinizi duyar gibiyim o zaman ise bir yönetici iseniz yedeksiz çalışmayacağınızı düşünüyor bu soruya bu cevapla doğru dediğinizi düşünüyorum 🙂 demek ki neymiş sanal sunucu candır 🙂 Madem bu konulara açıklık kazandırdık gelin aşağıda hyper-v yi, kullanıcısı olduğunuz makinelerinizde nasıl kuruyoruz adım adım onları size paylaşayım.
Youtube videosuna buradan ulaşabilirsiniz.
1- Bios ayarlarımıza giriyoruz.
2- Açılan ekranda Advance kısmına giriyoruz.
3- Fotoğrafta da gördüğünüz Processor Configuration ‘a giriyoruz
4- Intel (R) Virtualization Technology kısmını [Enable] yapıyoruz
5- Intel (R) VT for Directed I/O kısmınıda [Enable] yapıyoruz
6- Bios ayarlarımızı kaydetip çıkıyoruz.
7- Bilgisayarımız açılınca arama bölümüne windows özelliklerini aç veya kapat yazıp açıyoruz.
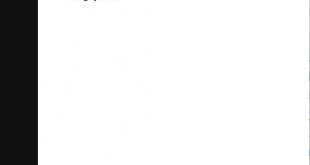

(Burada arama bölümünü kullanmak istemeyenler için; Başlat-Denetim masası-Programlar-Programlar ve özellikler
-Sol sekmede Windows özelliklerini aç veya kapat’a girebilir.)
8- Windows özellikleri penceresi açılacak burdan Hyper-V’nin solunda bulunan artıya basıyoruz
9- Hyper-V Platformu ve Hyper-V yönetim araçları sekmelerinin ikisinide işaretliyoruz
10- Tamam’a tıklayınca bilgisayarımızı yeniden başlatmamızı isteyecek, başlatalım.
11- Bilgisayarınız başladıktan sonra arama bölümünüze hyper-v yöneticisi yazarsanız karşınıza gelecektir.
Konuyla ilgili yaşadığınız her hangi bir sorunda yorum yazabilirsiniz mümkün olan en kısa sürede cevaplamaya çalışırım. Bir sonra ki yazımda görüşmek üzere.
 Zahiridünya.NET Yurtdışı Alışveriş, Aliexpress Destek
Zahiridünya.NET Yurtdışı Alışveriş, Aliexpress Destek